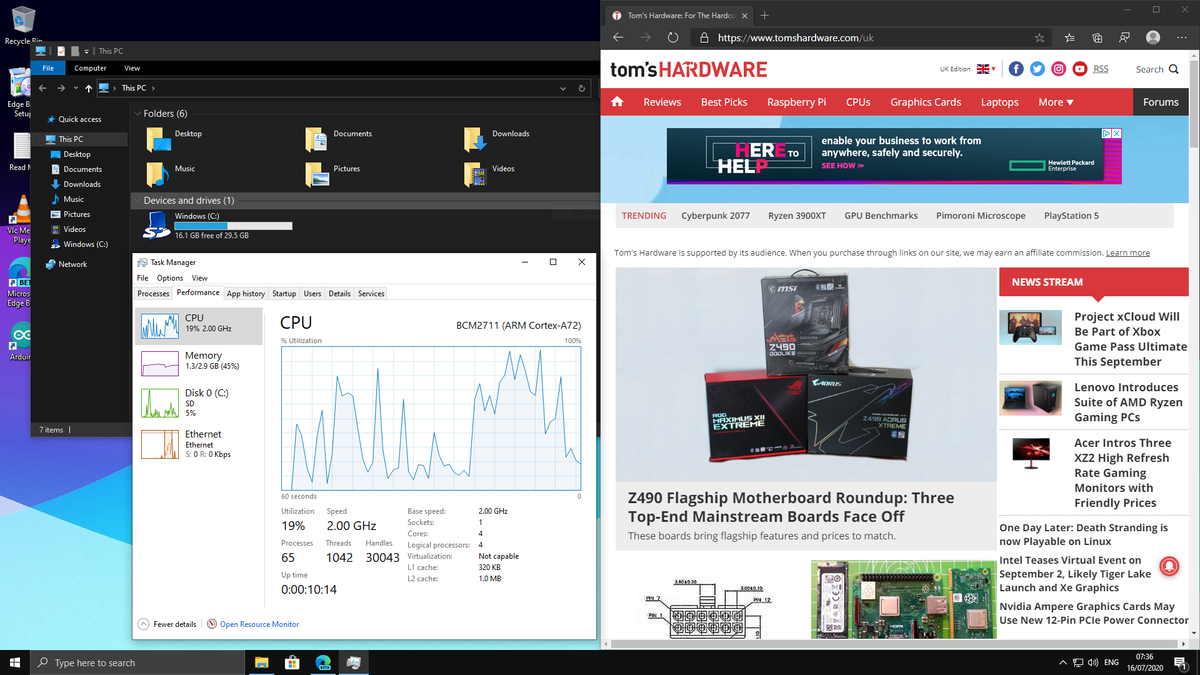Accessing your Raspberry Pi remotely from anywhere using Windows 10 is not only possible but also a great way to enhance your computing capabilities. Whether you're managing a home automation system, monitoring a remote server, or simply accessing files, this guide will walk you through the steps to set up remote access securely and efficiently.
With the increasing reliance on remote access technologies, knowing how to access Raspberry Pi from anywhere with Windows 10 has become an essential skill for tech enthusiasts and professionals alike. This guide provides detailed instructions, tips, and best practices to ensure a smooth setup process.
By the end of this article, you'll have a clear understanding of the tools, configurations, and security measures required to establish a seamless connection between your Windows 10 device and Raspberry Pi. Let's dive in!
Read also:Isabel May Discovering The Current Partner And Personal Journey
Table of Contents
- Introduction to Remote Access
- Understanding Raspberry Pi
- Overview of Windows 10 Remote Features
- Setting Up Raspberry Pi for Remote Access
- Configuring SSH on Raspberry Pi
- Setting Up Port Forwarding
- Connecting from Windows 10
- Recommended Tools for Remote Access
- Ensuring Secure Connections
- Troubleshooting Common Issues
- Conclusion and Next Steps
Introduction to Remote Access
Remote access allows users to control and interact with a computer or device from a distant location. This technology is particularly useful when managing servers, troubleshooting issues, or accessing files and applications without being physically present. In this section, we explore the concept of remote access and its relevance to Raspberry Pi.
For Raspberry Pi users, remote access enables you to manage your projects, monitor systems, and retrieve data from anywhere in the world. With the right setup, you can achieve this seamlessly using a Windows 10 device.
By combining the flexibility of Raspberry Pi with the robust features of Windows 10, you can unlock powerful possibilities for remote computing. This guide will walk you through the process step by step, ensuring a secure and efficient connection.
Understanding Raspberry Pi
Raspberry Pi is a small, affordable computer designed to promote learning and innovation in technology. It has become a popular choice for hobbyists, educators, and professionals due to its versatility and affordability. Understanding the basics of Raspberry Pi is essential before setting up remote access.
Key Features of Raspberry Pi
- Compact size and low power consumption
- Support for multiple operating systems
- Extensive community support and resources
- Wide range of applications, from home automation to server hosting
Raspberry Pi's ability to run lightweight Linux-based operating systems makes it ideal for remote access applications. Its compatibility with various tools and protocols ensures a smooth setup process.
Overview of Windows 10 Remote Features
Windows 10 offers several built-in features and third-party applications that facilitate remote access. These tools enable users to connect to remote devices, share files, and manage systems effortlessly. In this section, we examine the key features of Windows 10 that make it suitable for accessing Raspberry Pi remotely.
Read also:Jalen Rose A Comprehensive Look At The Nba Legend And His Impact On Basketball
Built-in Remote Desktop Protocol (RDP)
Windows 10 includes Remote Desktop Protocol (RDP), which allows users to connect to remote computers securely. While RDP is primarily designed for Windows-to-Windows connections, it can also be used to access Raspberry Pi with the help of additional software.
Third-Party Applications
In addition to RDP, there are several third-party applications available that enhance remote access capabilities. These tools often provide additional features such as file sharing, screen sharing, and secure connections.
Setting Up Raspberry Pi for Remote Access
Before you can access Raspberry Pi from anywhere using Windows 10, you need to prepare your Raspberry Pi for remote access. This involves installing the necessary software, configuring settings, and ensuring network connectivity.
Step 1: Install the Operating System
Begin by installing the latest version of Raspberry Pi OS (previously Raspbian) on your Raspberry Pi. This operating system is optimized for the device and provides the necessary tools for remote access.
Step 2: Update and Upgrade
After installation, update and upgrade your Raspberry Pi to ensure you have the latest software and security patches. Use the following commands in the terminal:
sudo apt update and sudo apt upgrade.
Step 3: Enable SSH
Secure Shell (SSH) is a protocol that allows secure communication between devices. Enabling SSH on your Raspberry Pi is a crucial step in setting up remote access.
Configuring SSH on Raspberry Pi
SSH is the foundation of remote access for Raspberry Pi. By configuring SSH correctly, you can establish a secure connection to your device from anywhere. Follow these steps to configure SSH on your Raspberry Pi:
Enable SSH via Raspberry Pi Configuration
Open the Raspberry Pi Configuration tool by typing sudo raspi-config in the terminal. Navigate to the "Interfacing Options" menu and enable SSH. This step ensures that SSH is activated on your device.
Generate SSH Keys
To enhance security, generate SSH keys on your Raspberry Pi. These keys provide an additional layer of protection by requiring authentication before allowing access.
Use the following command to generate SSH keys:
ssh-keygen -t rsa -b 4096.
Setting Up Port Forwarding
Port forwarding is a networking technique that allows external devices to connect to a device within a local network. This step is essential for accessing Raspberry Pi from outside your home network.
Identify Your Router's IP Address
Begin by identifying your router's IP address. This information is usually found on the router's label or in the user manual.
Configure Port Forwarding Rules
Log in to your router's admin panel and navigate to the port forwarding settings. Create a new rule that forwards incoming traffic on port 22 (the default SSH port) to your Raspberry Pi's local IP address.
Connecting from Windows 10
With your Raspberry Pi configured for remote access, you can now connect to it from your Windows 10 device. This section outlines the steps required to establish a connection.
Install PuTTY
PuTTY is a popular SSH client for Windows that allows you to connect to remote devices securely. Download and install PuTTY from the official website.
Enter Connection Details
Open PuTTY and enter your Raspberry Pi's public IP address in the "Host Name" field. Set the port to 22 and select "SSH" as the connection type. Click "Open" to initiate the connection.
Recommended Tools for Remote Access
In addition to PuTTY, there are several other tools available that can enhance your remote access experience. These tools provide additional features such as file sharing, screen sharing, and secure connections.
TeamViewer
TeamViewer is a versatile remote access tool that supports Windows, Linux, and Raspberry Pi. It offers features such as file transfer, screen sharing, and unattended access.
AnyDesk
AnyDesk is another popular remote access tool that provides fast and secure connections. It supports multiple platforms and offers features such as encryption and multi-monitor support.
Ensuring Secure Connections
Security is a critical consideration when setting up remote access. By following best practices and implementing security measures, you can protect your Raspberry Pi from unauthorized access.
Use Strong Passwords
Create strong, unique passwords for your Raspberry Pi and avoid using default credentials. Consider using a password manager to generate and store complex passwords securely.
Enable Two-Factor Authentication
Two-factor authentication adds an extra layer of security by requiring a second form of verification in addition to a password. Many remote access tools support two-factor authentication, making it easier to secure your connections.
Troubleshooting Common Issues
Despite careful planning, issues can arise when setting up remote access. This section addresses common problems and provides solutions to help you troubleshoot effectively.
Connection Issues
If you're unable to connect to your Raspberry Pi, verify that SSH is enabled and that port forwarding is configured correctly. Check your router's firewall settings to ensure that they are not blocking incoming connections.
Performance Issues
Slow connection speeds can be caused by network congestion or inadequate bandwidth. Ensure that your internet connection is stable and consider upgrading your plan if necessary.
Conclusion and Next Steps
Accessing Raspberry Pi from anywhere using Windows 10 is a powerful capability that opens up numerous possibilities for remote computing. By following the steps outlined in this guide, you can set up a secure and efficient connection that meets your needs.
We encourage you to explore the various tools and configurations available to enhance your remote access experience. Don't forget to implement security measures to protect your Raspberry Pi from unauthorized access.
Feel free to leave a comment below if you have any questions or suggestions. Share this article with your friends and colleagues to help them unlock the potential of remote computing with Raspberry Pi and Windows 10.
Sources: